This Articles Contents
What is Shell Scripting?
A shell script is a set of commands in a computer program that is executed by the Unix shell, a command-line interpreter. The steps are frequently described in comments in a shell script. Shell scripts execute a variety of tasks, including program execution, file manipulation, and text output. A wrapper is a type of shell script that establishes the program environment, executes the program, and so on.
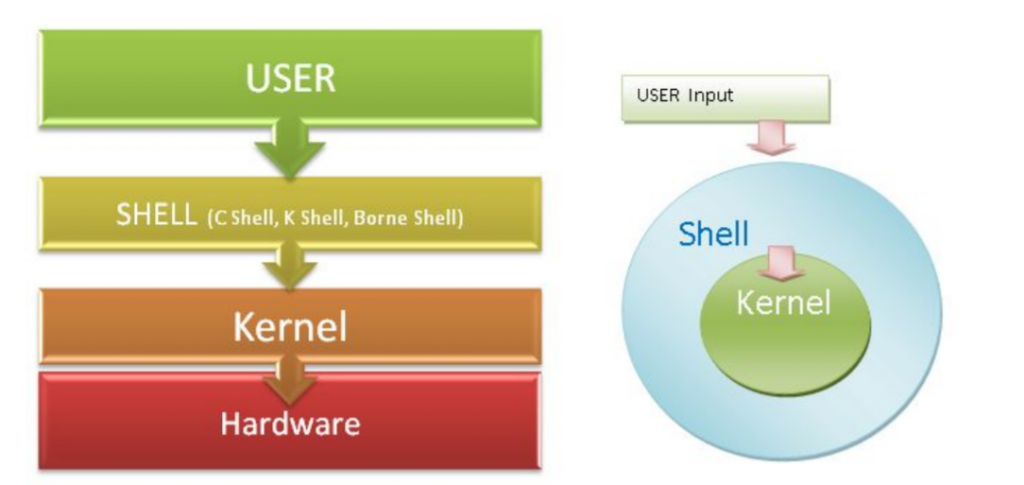
Types Of Shell Scripting
| So.No | Shell Type | Description |
| 1 | Bash aka Bourne Again Shell | This is the most common shell available on all Linux and Debian-based systems. It is open-source and freeware. |
| 2 | CSH or C Shell | This Shell scripting program uses the C programming’s shell syntax and its almost similar to C. |
| 3 | KSH or Korn Shell | Korn is a Unix-based Shell scripting program, initially based on the Bash Shell Scripting. This shell is quite advanced and it’s a high-level programming language. |
| 4 | TCSH | There is no specific full form of TCSH. It is as it is. TCSH is an advanced version of the Berkeley Unix C shell. It again supports C style syntax |
Benefits of Shell Script
Shell scripts don’t have to be boring:
Most shell scripts are uninteresting. They don’t show anything, nor have any coloring. What .shame… Lynis uses a color scheme,
has an upgrade check, intercepts interruption (e.g. CTRL-C) and shows alerts if it was not dismissed properly last time. There is
so much possible!
Reusing:
Why recurring the same statements in your shell scripts every time? Develop an effective set of functions and consist of that in your existing and new shell scripts. Don’t use “echo” while you also can call your own function Display.
Always available:
Shell scripting can constantly be used, on each program you encounter. It makes your life simpler by automating repetitive steps. Just insert your preferred commands in a file, make it executable and run it happily. Simple to learn, and, well also quick to master.
Readability:
With a shell script, the possibility of creating things really unreadable is much lower. Sure you can use unique features of the shell, which others don’t comprehend.
Shell scripting is powerful
It is convenient, no compilation required and helps almost every single UNIX-based system there is. Merge it with the commonly accessible tools like awk, grep and sed and you have a great basis.
What is Bash Scripting?
Bash (AKA Bourne Again Shell) is a type of interpreter that processes shell commands. A shell interpreter takes commands in plain text format and calls Operating System services to do something. For example, ls command lists the files and folders in a directory.
A shell scripting is writing a program for the shell to execute and a shell script is a file or program that the shell will execute.
Bash (bash) is one of many available (yet the most commonly used) Unix shells. and is a replacement/improvement of the original Bourne shell (sh). Shell scripting is scripting in any shell, whereas Bash scripting is scripting specifically for Bash. In practice, however, “shell script” and “bash script” are often used interchangeably, unless the shell in question is not Bash.
Basic Linux Commands
| Commands | Description |
| pwd | Get the full path of the current working directory. |
| cd | Navigate to the last directory you were working in. |
| cd ~ | or just cd Navigate to the current user’s home directory. |
| cd .. | Go to the parent directory of the current directory |
| s -l | List the files and directories in the current directory in long (table) format (It is recommended to use -l with ls for better readability). |
| ls -ld dir-name | List information about the directory dir-name instead of its contents. |
| ls -a | List all the files including the hidden ones (File names starting with a . are hidden files in Linux). |
| ls -F | appends a symbol at the end of a file name to indicate its type (* means executable, / means directory, @ means symbolic link, = means socket, | means named pipe, > means door) |
| ls -lt | List the files sorted by last modified time with most recently modified files showing at the top (remember -l option provides the long format which has better readability) |
| ls -lh | List File Sizes in Human Readable Format |
| ls -lR | Shows all subdirectories recursively. |
| tree | Will generate a tree representation of the file system starting from the current directory. |
| cp -p source destination | Will copy the file from source to destination. -p stands for preservation. It preserves the original attributes of the file while copying like file owner, timestamp, group, permissions etc. |
| cp -R source_directory destination_directory – | Will copy source directory to specified destination recursively. |
| mv file1 file2 | In Linux, there is no rename command as such. Hence mv moves/renames the file1 to file2 |
| rm -i filename | Asks you before every file removal for confirmation. IF YOU ARE A NEW USER TO LINUX COMMAND LINE, YOU SHOULD ALWAYS USE rm -i. You can specify multiple files. |
| rm -R dir-name | Will remove the directory dir-name recursively. |
| rm -rf dir-name | Will remove the directory dir recursively, ignoring non-existent files and will never prompt for anything. BE CAREFUL USING THIS COMMAND! You can specify multiple directorie |
| rmdir dir-name | Will remove the directory dir-name, if it’s empty. This command can only remove empty directories. |
| mkdir dir-name | Create a directory dir-name. |
| mkdir -p dir-name/dir-name | Create a directory hierarchy. Create parent directories as needed, if they don’t exist. You can specify multiple directories. |
| touch filename | Create a file filename, if it doesn’t exist, otherwise change the timestamp of the file to current time |
chmod filename – Change the file permissions. Specifications = u user, g group, o other, + add permission, – remove, r read, w write,x execute.
chmod -R dir-name – Change the permissions of a directory recursively. To change the permission of a directory and everything within that directory, use this command.
chmod go=+r myfile – Add read permission for the owner and the group.
chmod a +rwx myfile – Allow all users to read, write or execute myfile.
chmod go -r myfile – Remove read permission from the group and others.
chown owner1 filename – Change ownership of a file to user owner1.
chgrp grp_owner filename – Change the primary group ownership of file filename to group grp_owner.
chgrp -R grp_owner dir-name – Change the primary group ownership of directory dir-name to group grp_owner recursively. To change the group ownership of a directory and everything within that directory, use this command.
In more simple way:
0 = 0 = nothing
1 = 1 = execute
2=2= write
3 = 2 + 1 = w+x
4 = 4 = read
5 = 4+1 = r+x
6 = 4 + 2 = r+w
7 = 4 + 2 + 1 = r+w+xBasic Bash Scripting
Variables
NAME="John"
echo $NAME
echo "$NAME"
echo "${NAME}!"String quotes
NAME="John"
echo "Hi $NAME" #=> Hi John
echo 'Hi $NAME' #=> Hi $NAMEShell execution
echo "I'm in $(pwd)"
echo "I'm in `pwd`"Conditional execution
git commit && git push
git commit || echoFunctions
get_name() {
echo "John"
}
echo "You are $(get_name)"Conditionals
if [[ -z "$string" ]];
then
echo "String is
empty"
elif [[ -n "$string"
]]; then
echo "String is not
empty"
fi
Brace expansion
echo {A,B}.js
{A,B} - Same as A B
{A,B}.js -Same as A.js B.js
{1..5}-Same as 1 2 3 4 5Strict mode
set -euo pipefail
IFS=$'\n\t'Parameter expansions
Basics
name="John"
echo ${name}
echo ${name/J/j}
#=> "john" (substitution)
echo ${name:0:2}
#=> "Jo" (slicing)
echo ${name::2}
#=> "Jo" (slicing)
echo ${name::-1}
#=> "Joh" (slicing)
echo ${name:(-1)}
#=> "n" (slicing from right)
echo ${name:(-2):1}
#=> "h" (slicing from right)
echo ${food:-Cake}
#=> $food or "Cake"
length=2
echo ${name:0:length} #=> "Jo"Length
${#FOO} - Length of $FOO
STR="/path/to/foo.cpp"
echo ${STR%.cpp} # /path/to/foo
echo ${STR%.cpp}.o # /path/to/foo.o
echo ${STR%/*} # /path/to
echo ${STR##*.} # cpp (extension)
echo ${STR##*/} # foo.cpp (basepath)
echo ${STR#*/} # path/to/foo.cpp
echo ${STR##*/} # foo.cpp
echo ${STR/foo/bar} # /path/to/bar.cppSubstitution
${FOO%suffix} - Remove suffix
${FOO#prefix} - Remove prefix
${FOO%%suffix} - Remove long suffix
${FOO##prefix} - Remove long prefix
${FOO/from/to} - Replace first match
${FOO//from/to} - Replace all
${FOO/%from/to} - Replace suffix
${FOO/#from/to} - Replace prefixSubstrings
${FOO:0:3} - Substring (position, length)
${FOO:(-3):3} - Substring from the rightManipulation
STR="HELLO WORLD!"
echo ${STR,}
#=> "hELLO WORLD!" (lowercase 1st
letter)
echo ${STR,,}
#=> "hello world!" (all
lowercase)
STR="hello world!"
echo ${STR^}
#=> "Hello world!" (uppercase 1st
letter)
echo ${STR^^}
#=> "HELLO WORLD!" (all
uppercase)Loops
Basic for loop
for i in /etc/rc.*; do
echo $i
doneC-like for loop
for ((i = 0 ; i < 100 ;i++));
do
echo $i
done
Ranges
for i in {1..5}; do
echo "Welcome $i"
doneReading lines
cat file.txt | while
read line; do
echo $line
done
Forever
while true; do
···
done
Ranges
for i in {1..5}; do
echo "Welcome $i"
done
With step size
for i in {5..50..5}; do
echo "Welcome $i"
doneFunctions
Defining & Calling functions
myfunc() {
echo "hello $1"
}
# Same as above (alternate syntax)
function myfunc() {
echo "hello $1"
}
myfunc "John"
Returning values
myfunc() {
local myresult='some value'
echo $myresult
}
result="$(myfunc)"Arguments
$# -> Number of arguments
$* -> All positional arguments (as a
single word)
$@ -> All positional arguments (as
separate strings)
$1 -> First argument
$_ -> Last argument of the previous
command
Note: $@ and $* must be quoted in
order to perform as described.
Otherwise, they do exactly the same
thing (arguments as separate
strings).Raising Condition based errors
myfunc() {
return 1
}
if myfunc; then
echo "success"
else
echo "failure"
fi
Conditionals
Conditions
[[ -z STRING ]] - Empty string
[[ -n STRING ]] - Not empty string
[[ STRING == STRING ]]-
Equal
[[ STRING != STRING ]] - Not Equal
[[ NUM -eq NUM ]] - Equal
[[ NUM -ne NUM ]] - Not equal
[[ NUM -lt NUM ]] - Less than
[[ NUM -le NUM ]] - Less than or equal
[[ NUM -gt NUM ]] - Greater than
[[ NUM -ge NUM ]] - Greater than or equal
[[ STRING =~ STRING ]] - Regexp
(( NUM < NUM )) - Numeric conditions
[[ -o noclobber ]] - If OPTIONNAME is enabled
[[ ! EXPR ]] - Not
[[ X && Y ]] - And
[[ X || Y ]] - Or
File conditions
[[ -e FILE ]] - Exists
[[ -r FILE ]] - Readable
[[ -h FILE ]] - Symlink
[[ -d FILE ]] - Directory
[[ -w FILE ]] - Writable
[[ -s FILE ]] - Size is > 0 bytes
[[ -f FILE ]] - File
[[ -x FILE ]] - Executable
[[ FILE1 -nt FILE2 ]] - 1 is more recent than 2
[[ FILE1 -ot FILE2 ]] - 2 is more recent than 1
[[ FILE1 -ef FILE2 ]] - Same files
Examples
# String
if [[ -z "$string" ]]; then
echo "String is empty"
elif [[ -n "$string" ]]; then
echo "String is not empty"
else
echo "This never happens"
Fi
# Combinations
if [[ X && Y ]]; then
...
Fi
# Equal
if [[ "$A" == "$B" ]]
# Regex
if [[ "A" =~ . ]]
if (( $a < $b )); then
echo "$a is smaller than $b" fi
if [[ -e "file.txt" ]]; then
echo "file exists"
fiArrays
Defining arrays
Fruits=('Apple' 'Banana' 'Orange')
Fruits[0]="Apple"
Fruits[1]="Banana"
Fruits[2]="Orange"
Working with arrays
echo ${Fruits[0]} # Element #0
echo ${Fruits[-1]} # Last element
echo ${Fruits[@]} # All elements, space-separated
echo ${#Fruits[@]} # Number of elements
echo ${#Fruits} # String length of the 1st element
echo ${#Fruits[3]} # String length of the Nth element
echo ${Fruits[@]:3:2} # Range (from position 3, length 2)
echo ${!Fruits[@]} # Keys of all elements, space-separatedOperations
Fruits=("${Fruits[@]}" "Watermelon") # Push
Fruits+=('Watermelon') # Also Push
Fruits=( ${Fruits[@]/Ap*/} ) # Remove by regex match
unset Fruits[2] # Remove one item
Fruits=("${Fruits[@]}") # Duplicate
Fruits=("${Fruits[@]}" "${Veggies[@]}") # Concatenate
lines=(`cat "logfile"`) # Read from file
Iteration
for i in "${arrayName[@]}"; do
echo $i
doneDictionaries
Defining
declare -A sounds
sounds[dog]="bark"
sounds[cow]="moo"
sounds[bird]="tweet"
sounds[wolf]="howl"
Declares sound as a Dictionary object
(aka associative array).
Working with dictionaries
echo ${sounds[dog]} # Dog's sound
echo ${sounds[@]} # All values
echo ${!sounds[@]} # All keys
echo ${#sounds[@]} # Number of elements
unset sounds[dog] # Delete dogIteration
Iterate over values
for val in "${sounds[@]}"; do
echo $val
done
Iterate over keys
for key in "${!sounds[@]}"; do
echo $key
doneOptions
set -o noclobber # Avoid overlay files (echo "hi" > foo)
set -o errexit # Used to exit upon error, avoiding cascading errors
set -o pipefail # Unveils hidden failures
set -o nounset # Exposes unset variables
Glob options
shopt -s nullglob # Non-matching globs are removed ('*.foo' => '')
shopt -s failglob # Non-matching globs throw errors
shopt -s nocaseglob # Case insensitive globs
shopt -s dotglob # Wildcards match dotfiles ("*.sh" => ".foo.sh")
shopt -s globstar # Allow ** for recursive matches ('lib/**/*.rb' =>
'lib/a/b/c.rb')
Set GLOBIGNORE as a colon-separated list of patterns to be removed from glob matches